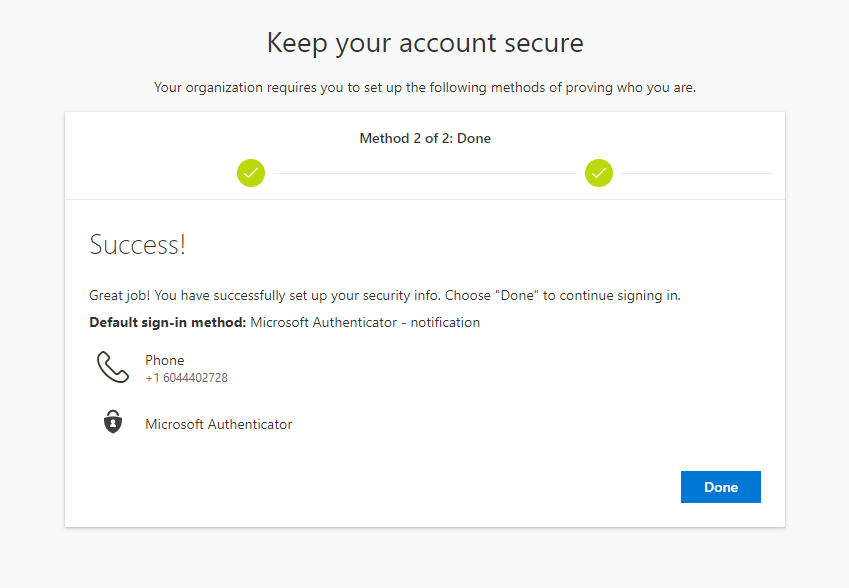Step 1
On your computer, navigate to https://aka.ms/setupsecurityinfo and sign in using your Teekay account.
On your computer, navigate to https://aka.ms/setupsecurityinfo and sign in using your Teekay account.

Once you enter your email address and click next, you should see Teekay logo and background change. Enter your password and click Sign in.
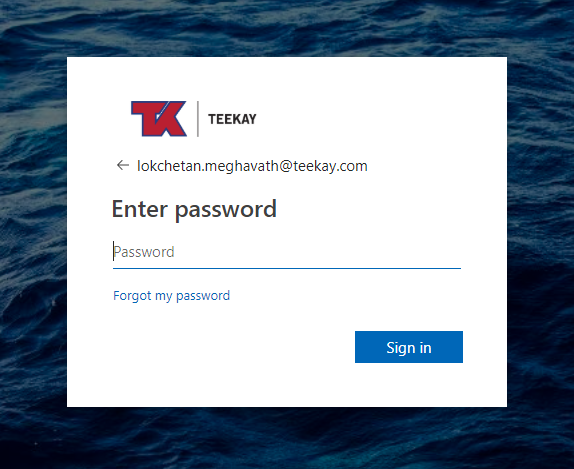
Click on Next.
This will take you through the process of setting up Multi-Factor Authentication.
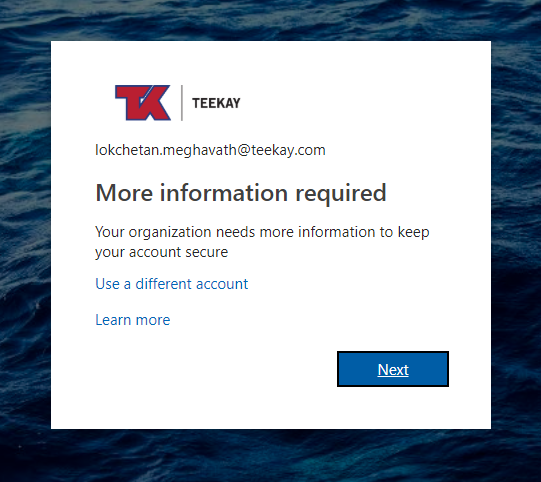
The first method of authentication will be through your phone app.
Click on Next.
Note: If you are seeing recent sign in activity, please click on "Security Info" tab on the left pane or use a different browser.
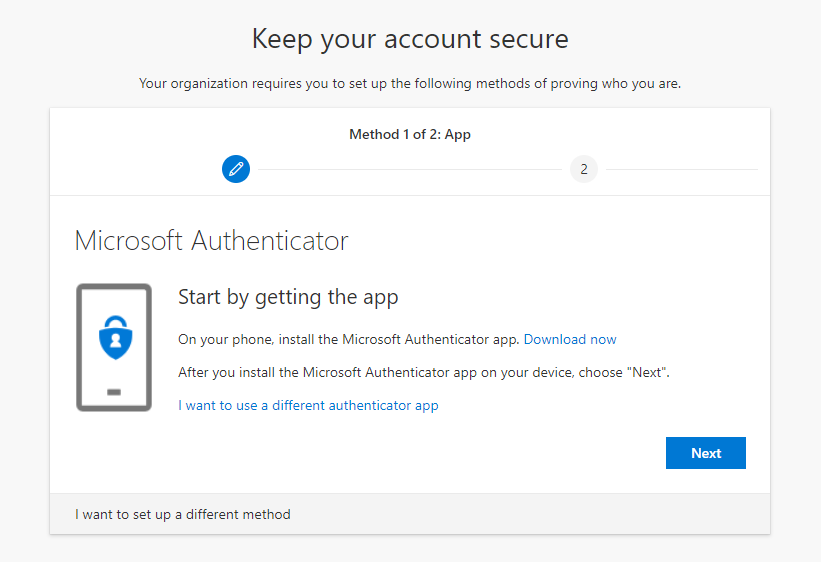
Click on Next.
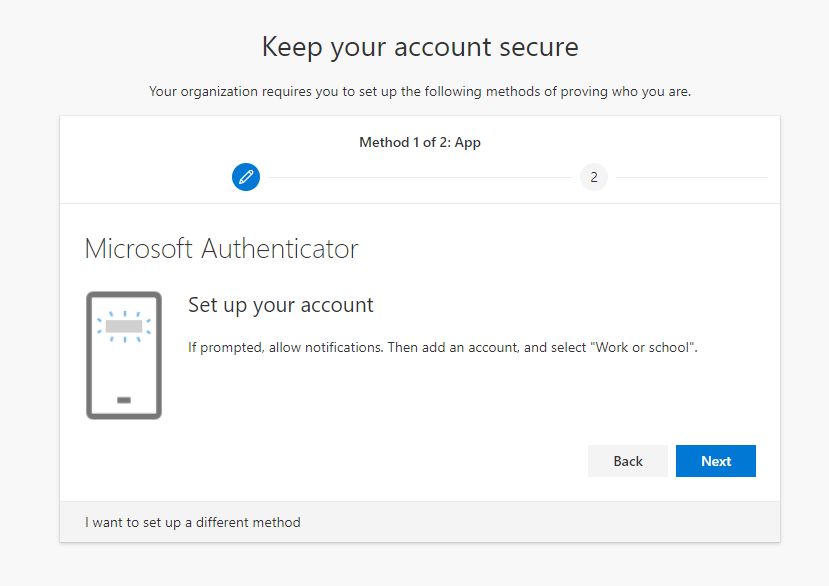
You should be getting a QR code displayed on your computer to be scanned by your phone.
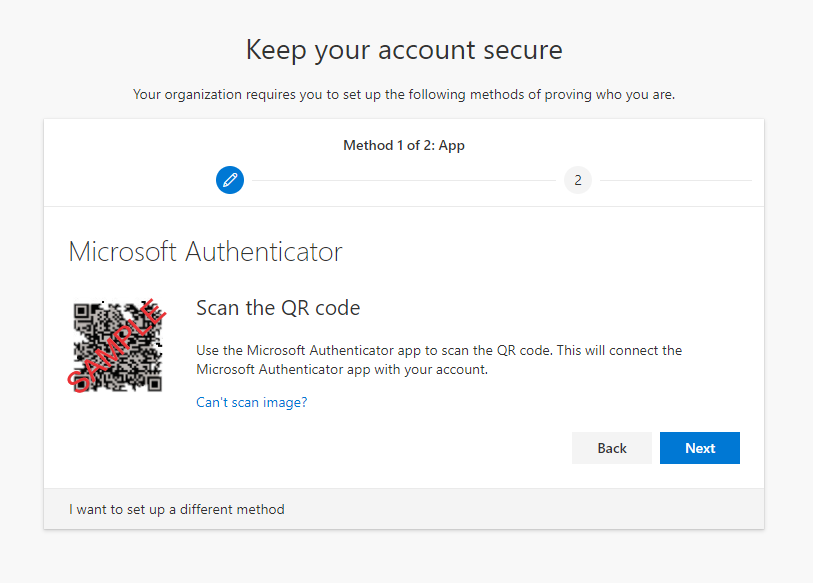
Download and install Microsoft Authenticator application on your Android phone from Play Store
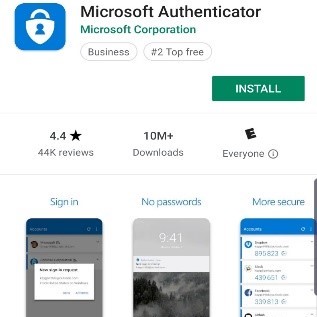
Once installed, open the application. You might be prompted with Data Privacy Agreement.
Click OK

Add a new account proceed by tapping + icon
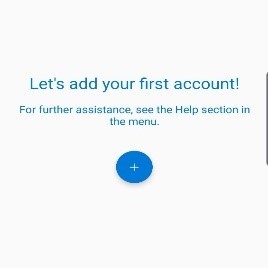
Click Work or school account.
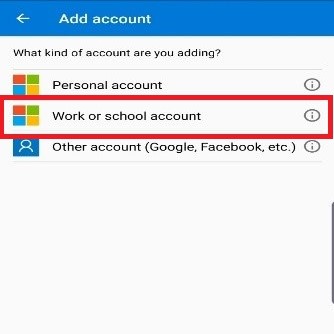
Click Allow to allow the app to have access to your camera.
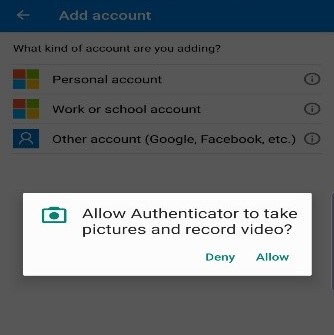
Your phone should now have access to your camera to scan the QR code that has appeared on your screen.
Scan the code displayed on your computer through your phone.
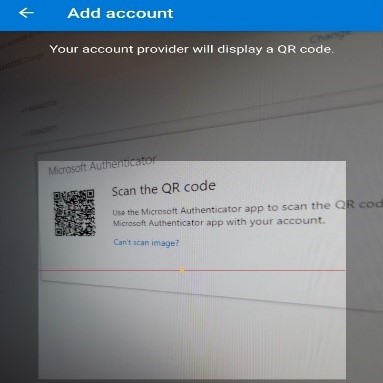
After your Android scans the bar code on your computer, a code will appear on your Android screen as displayed below. Receiving this code means that your authentication process is underway.
Enter the code displayed on your phone.
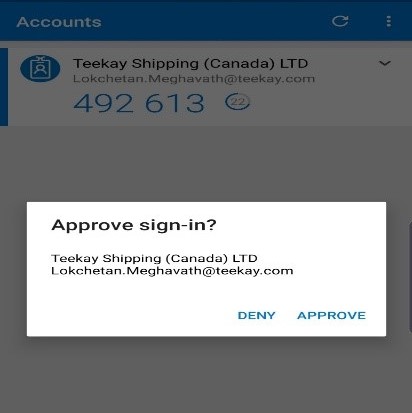
Congratulations!!! You have now completed the primary method of multi-factor authentication.
Click Next followed by Finish and you would proceed towards secondary authentication method.
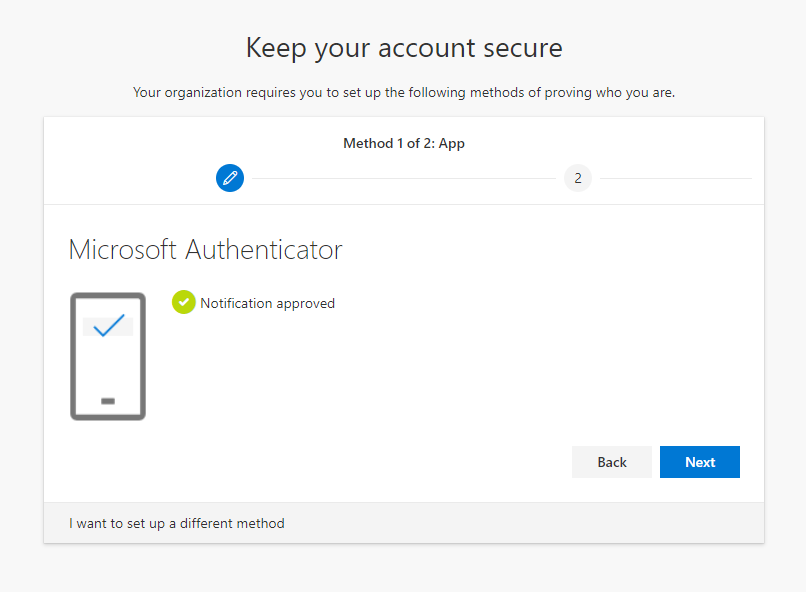
The secondary method of authentication is useful when you do not have access to internet or if the application on phone is not working.
Choose your country code and enter your phone number.
You could either choose “Text me a code” or “Call me” option depending upon your preferred method.
Click Next.
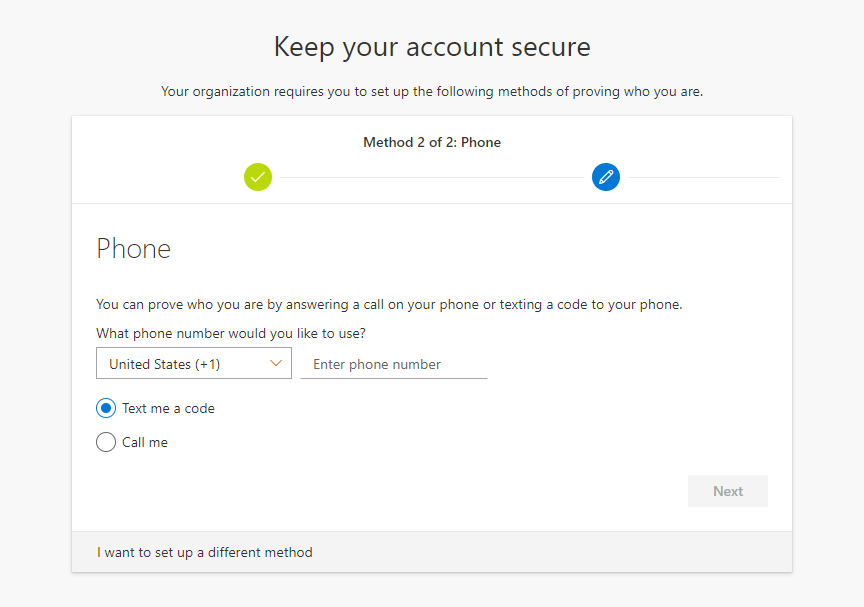
Depending upon the method you chose in the previous step, you would receive a code via text or call.
Enter the code you received and click Next.
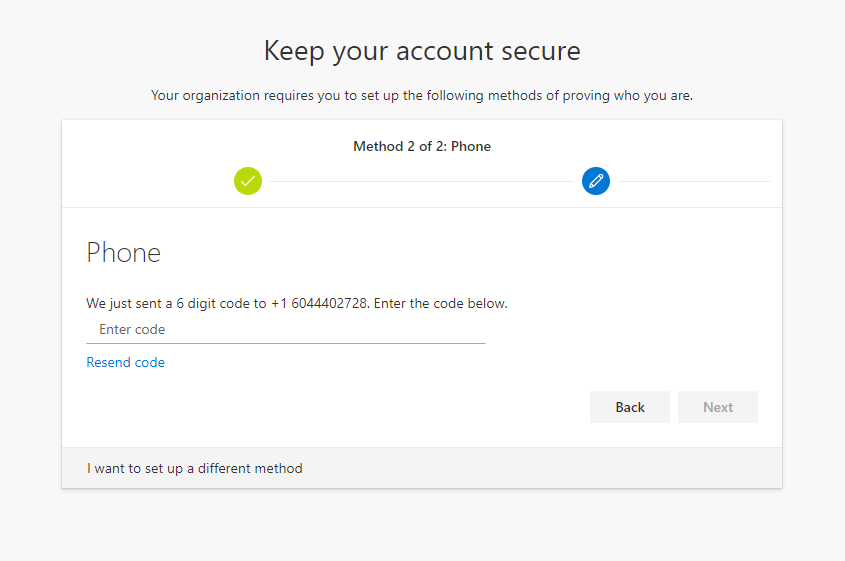
If the code you have entered is correct, you would see the confirmation as shown.
Click Next.
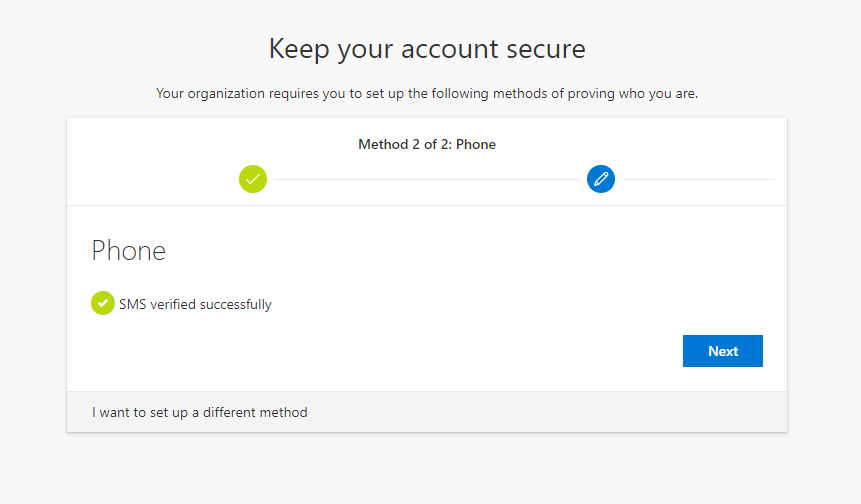
Click Done.
Congratulations!!! You have successfully enrolled for multi-factor authentication.
Going forward you will be prompted to authenticate your login in addition to entering your password.
If you require any assistance please contact helpdesk@teekay.com
Click Done.